
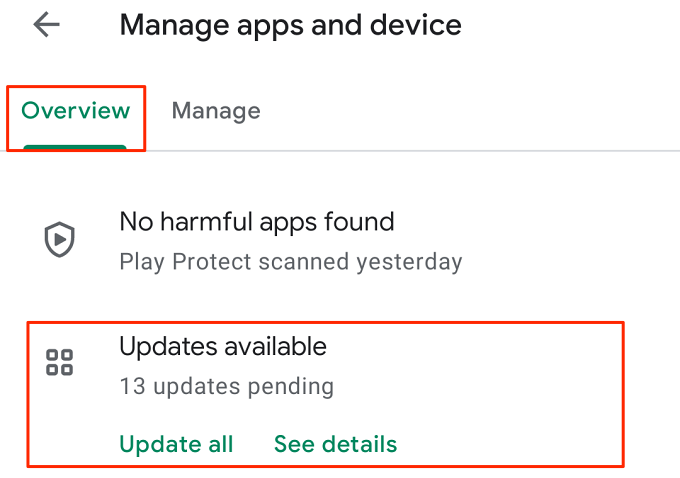

If you are in an area with spotty Wi-Fi, the update may not be able to download correctly. Step 3: Check that your internet connection is strong. Step 2: Turn your Chromebook entirely off, and turn it back on again before trying to start the update process. Step 1: Again, make sure that your Chromebook is connected to its charger and isn’t in a low-power state. If this happens to you, there are a few things you can try to fix the problem. If something goes wrong, the system update won’t successfully download and you won’t be able to update. This will introduce you to any new features that a Chrome OS update may have recently added. Step 3: If it was a substantial update, it’s a good idea to look at the Google Chrome OS section and select See What’s New below it. The process may take at least several minutes to complete, until Chrome OS launches again. Double-check that you don’t have any work to save, and then select Restart. Step 2: After the download is complete, you will see a notification to Restart to complete the update. It’s important that your Chromebook doesn’t unexpectedly shut down at this time, so make sure it’s plugged into a power source if necessary. Under Google Chrome OS, you will see the percentage of the update that’s complete. Step 1: Wait for the update to finish downloading. If your Chromebook detects an update, it should start updating automatically at this time.

On the right, select the button that says Check for Updates. Step 2: Your Chromebook will now display info about your version of Chrome OS. To find out more information on your updates, look at the lower-left corner and select the final option on the left menu that says About Chrome OS. Step 1: Settings will open its primary menu with information on your network connections. The most common Chromebook problems and how to fix them How to password protect a folder in Windows and macOS How to back up an iPhone using Mac, iCloud or PC


 0 kommentar(er)
0 kommentar(er)
